I have a terrible sense of direction.
I think part of it is lack of necessity. Growing up in the UK, I’d either walk or could take public transportation pretty much everywhere I needed to go.
That meant I didn’t learn to drive until I was 26, at which point GPS was ubiquitous. The Google Maps app came out a couple of years after I passed my driving test and I’ve relied on that for directions ever since.

There are occasions where Google Maps has the potential to not be as useful as it could be though. If you don’t have data coverage due to being in the middle of nowhere (or due to being on a phone carrier with poor coverage), you can’t get directions on your phone.
That can be problematic when you’re directionally challenged like me. You can still view your location on Google Maps even when you have no signal, but if you’ve gone out for a hike in the middle of nowhere and need to find your way back to your hotel which is an hour’s drive away, doing so without getting directions can be tricky (or it is for me anyway).
The Direction Solution
Thankfully there’s a way to easily bypass this issue provided you’re slightly organized and remember to do it before heading somewhere with no data coverage. That’s because you can download offline maps in the Google Maps app to use when you have no signal.
Google Maps allows you to look up an area and download the mapping data for that entire location, although there are limits as to how wide you can make that area. Downloading offline maps means that if you end up in the middle of nowhere with no data coverage, Google Maps can still provide step-by-step directions. Seeing as it can pick up your location even without any kind of network coverage, it can then use the information you’ve downloaded to your phone to provide directions for wherever you need to get to.
The thing is, as much as I love Google, they haven’t made downloading maps particularly intuitive. There is a big old ‘Download’ button available, but you have to know where it is in order to press it. There are also quirks as to when it does and doesn’t display the Download button, so I thought it would be helpful to write a quick guide showing you the two ways to download offline maps in Google Maps.
How To Download Offline Maps In Google Maps – 1
Needless to say, the first step is to open the Google Maps app. Next, type in the name of a city in or near where you think you might lose data coverage.
For example, Shae and I have headed out west for this year. We’re currently in New Mexico and will be returning to Arizona in April to finish off the state (we started there last year pre-COVID). One of our first stops in the state will be Tucson.
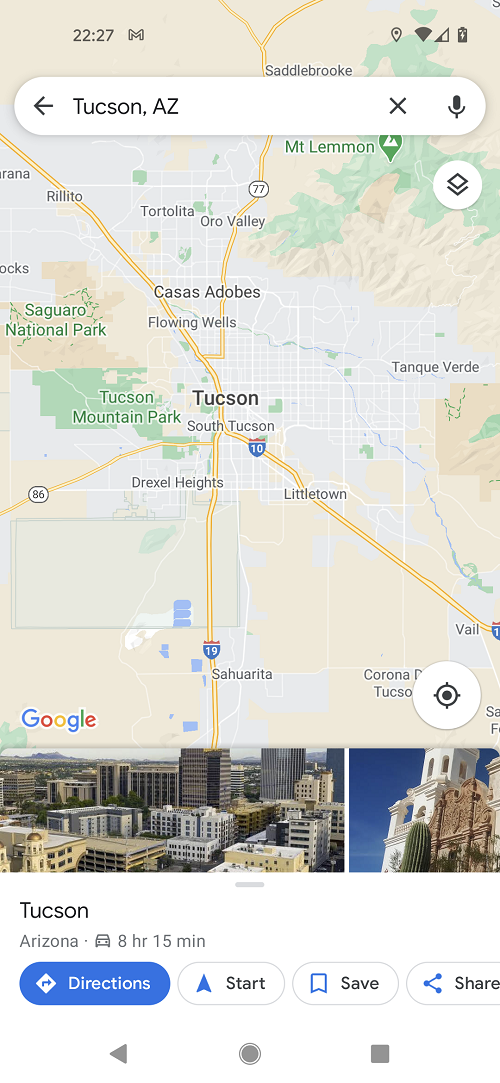
At the bottom of the above screenshot, you’ll see the city name and a fair bit of white space to the right of it. Tap that white space above where it says ‘Directions’, ‘Start’, etc. That’ll take you to the following screen.
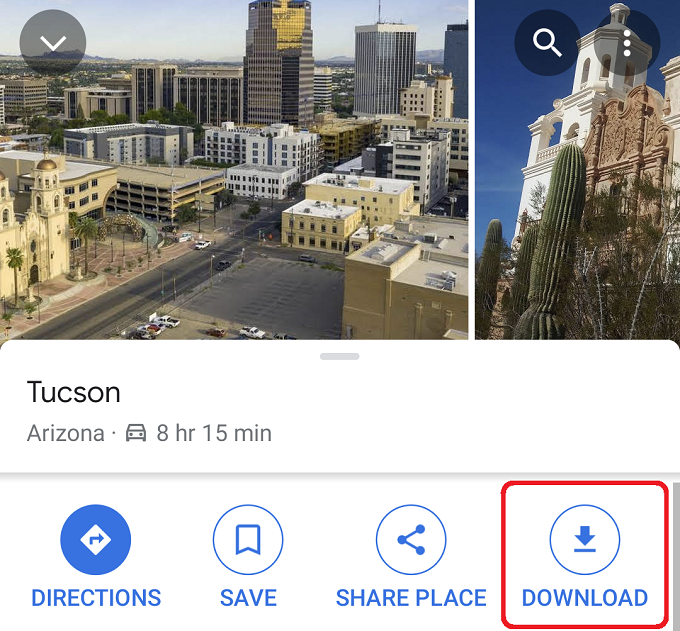
You’ll see a few buttons on that next screen; the one on the far right says ‘Download’, so press that. You’ll then see a somewhat zoomed out map of the area you chose with a rectangle around it.
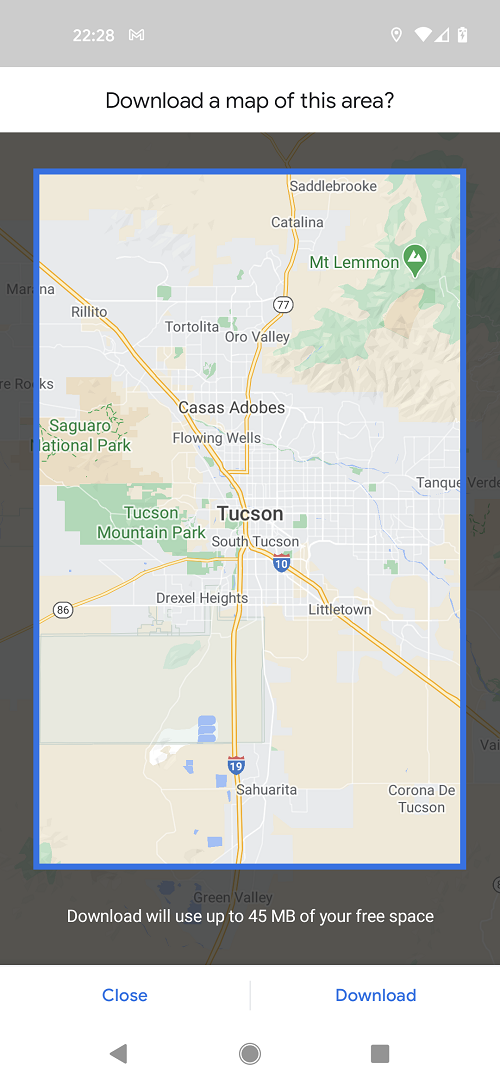
If that rectangle covers the entire area you might want directions for, then press ‘Download’. You can expand the downloadable area by zooming out in the same way that you normally would on Google Maps by pinching together on the screen.
For example, we’ll likely be spending a couple of weeks in southeastern Arizona, so I zoomed out to take in the state up to its border with New Mexico to the right.
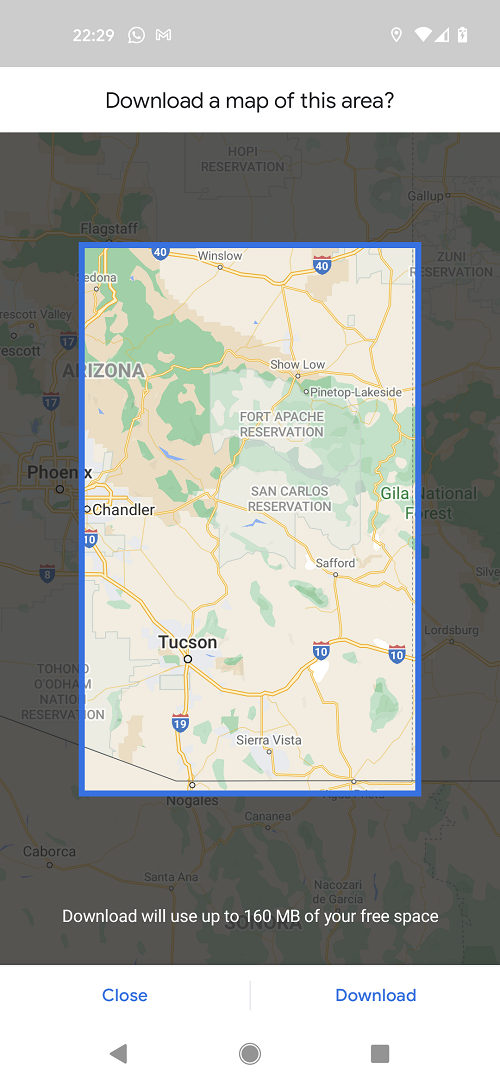
Google Maps only lets you zoom out so far, so if you’ve maxed out the downloadable area, press ‘Download’. It’s generally best to do this on a WiFi connection so as not to use up the data allowance on your cellphone plan. Even if you have unlimited data, it’ll likely download more quickly over WiFi.
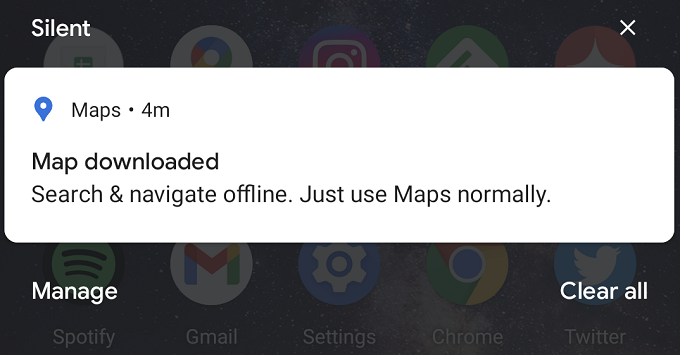
Once it’s finished downloading, you’re good to go. However, perhaps you’ll be driving a long way on a road trip and the entire route didn’t fit in the rectangular area you just downloaded. Simply do the same process as before and move the map along to wherever else you want to download.
For example, we’ll be driving to Arizona from New Mexico. I don’t know what our data coverage will be along I-10, so it’d be useful to have that part of the route downloaded too. I can therefore download a map of southwestern New Mexico as well.
Something worth bearing in mind is that every map you download for offline use in Google Maps uses up storage space on your phone. That’s not an issue if you have plenty of storage available, but could prove problematic if you only have a limited amount of spare MB or GB. Each downloaded map can take up anything from 25 MB to 150+ MB of space on your phone (depending on how far you zoom in or out), so you might need to be judicious as to how many maps you download.
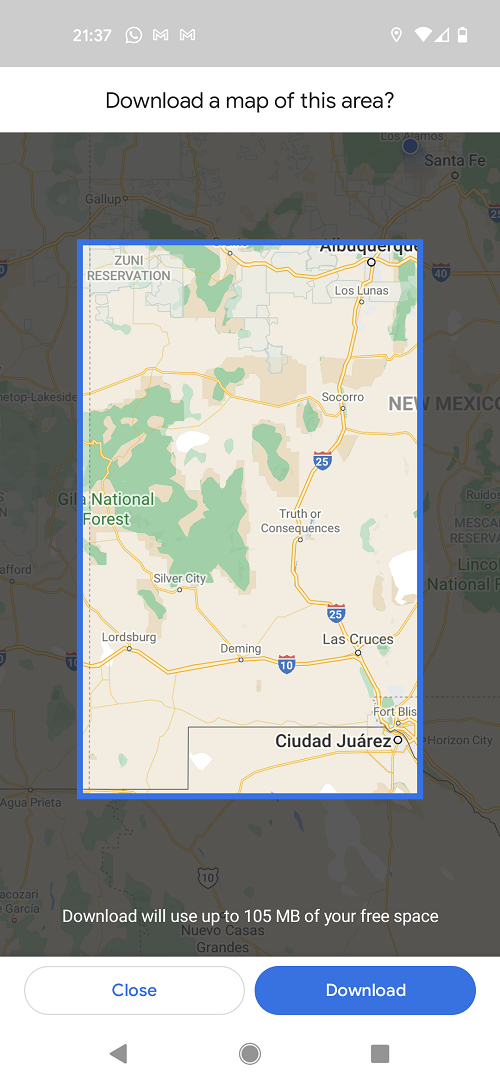
How To Download Offline Maps In Google Maps – 2
The instructions listed above work when you initially search for a town or city, but if you do a search for a restaurant, attraction, state park, etc., that method doesn’t work.
For some reason, Google Maps changes the download process for non-town and city searches, so there’s a different procedure. For example, let’s say we want to head back to Saguaro National Park.
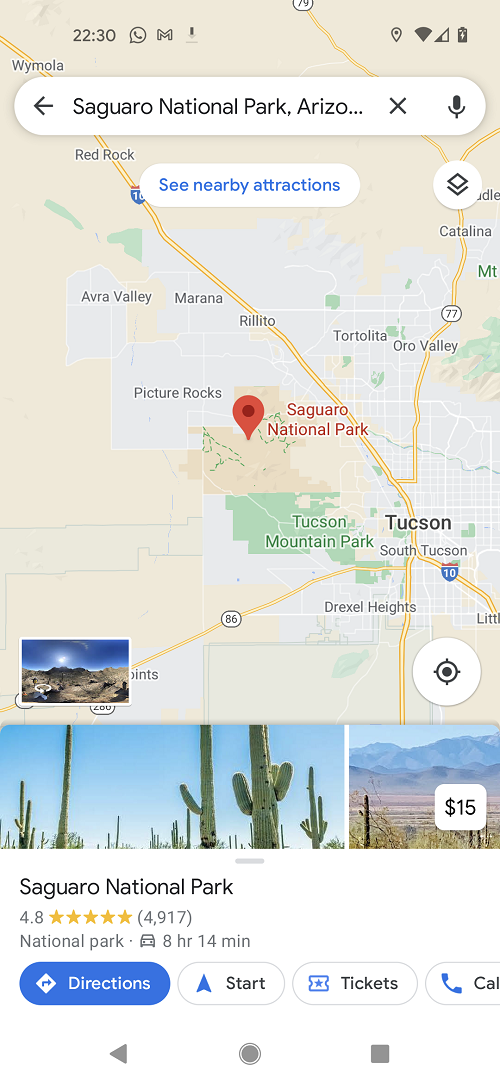
When tapping on the white space at the bottom of the screen, Google Maps displays a somewhat similar screen to the one when looking at Tucson. The big exception is that rather than there being a ‘Download’ button on the right, there’s a ‘Share Place’ button.
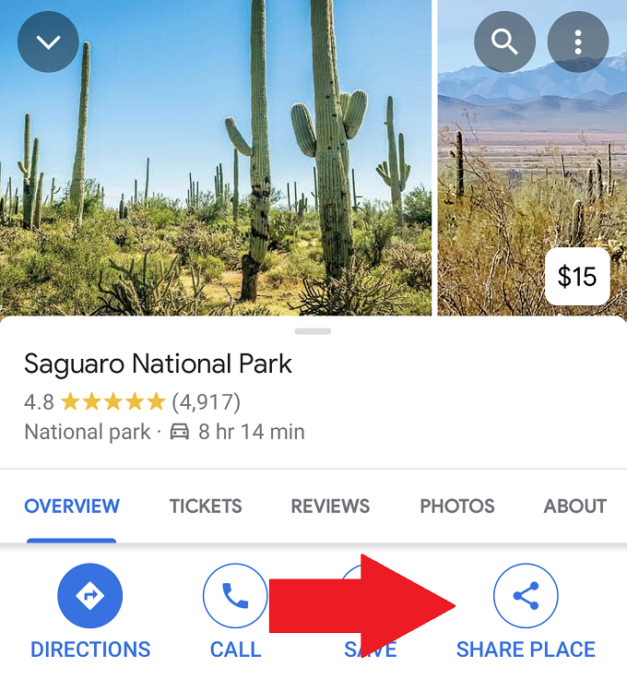
To download an offline map for this location, you instead need to press the menu button (the three vertical dots) in the top-right corner.
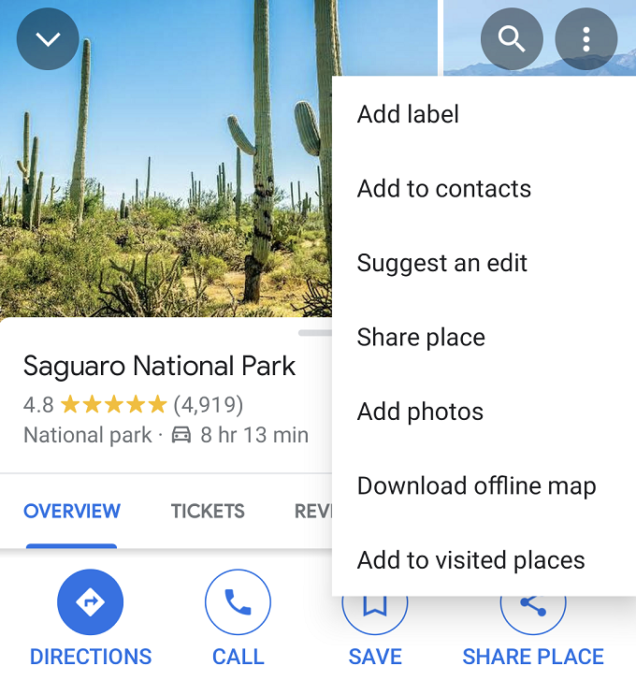
It’s there that you’ll see an option for ‘Download offline map’. Pressing that option will take you to the screen where you can zoom in or out on an area before downloading it.
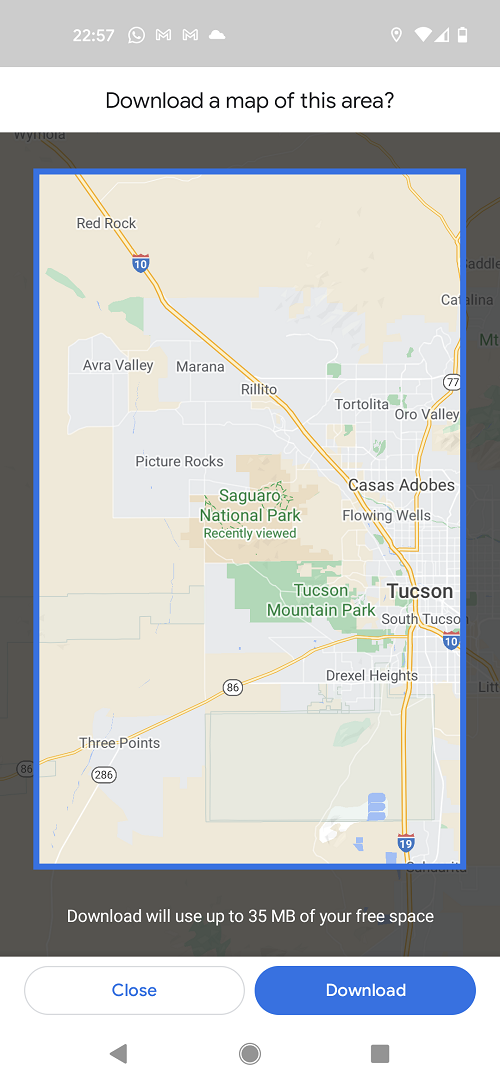
It’s as easy as that!
How Long Are Offline Maps Stored On Your Phone?
Once you’ve downloaded maps to your phone, they’re saved for 15 days on your device. Google Maps will automatically try to update the saved map after that time, but if you have the app set to only allow updates over WiFi and your phone doesn’t connect to a WiFi connection, it won’t be able to do that.
You can manually request that Google Maps updates your offline map(s). To do this, tap your photo in the top-right corner when opening the Google Maps app, then tap ‘Offline maps’ and select the map(s) you want to update.
Wow! What a useful tutorial. So kind of you to give instructions. Really appreciate you doing that. Stay safe-enjoy reading about your travels!
Thanks, I’m glad it was helpful!
Thanks for the article about driving in Jordan, did you rent your car at Budget rental by the airport? We will be in Amman this November for 4 nights and want to see Petra, Wadi Rum and the Dead Sea. Also, how do you get Google Fi? We are buying a sim card to use with my unlocked phone.
Yes, we rented from the Budget at the airport. We live in the US and used Google Fi as our main cell phone provider (we’re now with T-Mobile). If you don’t live in the US, I’m not sure if Google Fi is available to subscribe to in other countries.